Gazebo仿真¶
PX4提供了一种全自主飞行控制方式,offboard模式。而阿木社区具有 一套完整,可靠的系统体系。阿木社区的学员们在购买我们的飞机回去 之后发现对我们的系统体系还不是了解,导致操作不当还是会有很多 炸机现象,为了让学员们更加了解系统体系的种种情况,现推出仿真环境平台, 对阿木系统体系的仿真模拟。有了这一套仿真系统,可以在不用实际飞行情况下理解阿木系统体系中的逻辑, 减少实际飞行中炸机的发生。 本篇文章中,会讲解如何使用系统体系控制无人机飞行。本套仿真平台在 Ubuntu16.04(16.04.6)LTS,ROS-Kinetic(1.12.14), Firmware(1.9.2),QGroundControl-v3.3.2,交叉编译 工具链为gcc-arm-none-eabi-7-2017-q4-major-linux,mavros的二进制安装,测试通过。先从搭建环境开始讲起吧。
第一节 硬件准备¶
本套仿真环境既可以在Windows下面的VMware下面搭建,也可以在实体机上面搭建.Windows虚拟机VMware下面我们提供搭建好了的开发环境, 包括PX4开发环境,mavros环境,ROS环境.但是,需要注意,虚拟机上运行会很卡,如果有显卡的话,打开3D加速,不是很卡顿.
本篇文章是在实体机上搭建环境的,电脑配置如下:显卡NVIDIA GTX2060;CPU为AMD Ryzen 5 3600 6-Core Processor × 12,内存大小为16G,256固态硬盘
第二节 软件配置¶
小技巧
软件相关资料百度网盘链接如下:内容如下图所示,含有环境安装所需相关脚本,QGC三大系统的安装包,Ubuntu16.04长期支持版镜像文件,gcc7.2.0交叉编译工具包,以及最后的gazebo模型文件包.
链接:https://pan.baidu.com/s/1wlLhcF07AAe0zTqcOdTEag 提取码:uv2u
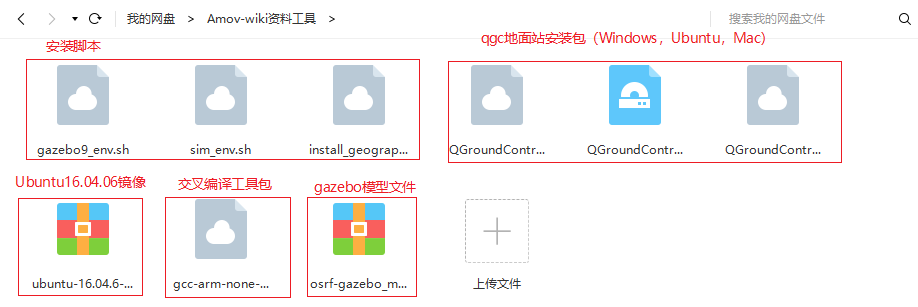
1.Ubuntu16.04操作系统¶
用UltraISO制作U盘启动盘,步骤如下:
- 打开UltraISO软件,打开文件,选择要安装的Ubuntu版本, 安装的镜像是Ubuntu-16.04.6,偶数版本表示长期(5年)维护的系 统镜像,在2021年之前是支持的。
- 接着我们点击启动->写入磁盘映像,进入下面的界面,在制作 Ubuntu的U盘启动盘的时候,要选择RAW。之前也尝试过其他 的写入方式,偶尔会成功,偶尔会失败。但选择RAW之后,装的好几次都是成功了的,所以建议用RAW写入方式。
- 之后就是把U盘格式化,然后点击写入即可, 等待……(长短取决于电脑性能),待完成之后U盘启动盘就 制作成功了。
安装Ubuntu系统
插上U盘,开机启动选项中设置U盘启动即可,一般不同的电脑进 入BIOS的方式不同。之后的安装很简单,百度上有很多教程, 按照教程安装即可完成安装。本次安装是一块新的256固态硬盘,全盘直接安装的是Ubuntu系统, 所以没有什么分区设置。在安装完Ubuntu系统的第一件事情就是用户组的添加
sudo usermod -a -G dialout $USER
Ubuntu系统的技巧设置
- 技巧一 刚装完Ubuntu后发现分辨率很低,屏幕看起来很别扭。查看了一下, 分辨率只有640x480,然而我的屏幕是1920x1080的。然后通过改 xrandr和cvt都无效。经过一番查找,找到解决方案,修改grub默认的 分辨率,具体过程如下: sudo gedit /etc/default/grub 找到: #GRUB_GDXMODE=640x480 改为: GRUB_GDXMODE=1920x1080 然后更新一下grub: sudo update-grub 最后重启电脑即可
- 技巧二 建议在安装完系统之后,只留下现在所使用的版本的内核, 删除其余多余的内核,并且禁用内核的更新,否则过段时间, 系统默认启动更新后的内核。(具体的如何禁用设置上网一搜索便可找到)
- 安装显卡驱动,Ubuntu默认的显卡驱动是nouveau,你需要安装 与你显卡相匹配的驱动程序。以NVIDIA驱动为例,首先是查看自己 显卡,发现是设备ID为1f08,通过 NVIDIA驱动ID查看 搜索发现该驱动是GTX2060,然后我们到 NVIDIA驱动程序下载 下载相应的驱动 下载相应的驱动安装程序。安装的过程你可以参考这篇文档 NVIDIA驱动安装 .在参考该文档的时候, 在安装驱动的时候可以不选择后面的可选配置,比如 -no-x-check,-no-nouveau-check 等选项.直接安装也可以,但是有时候,安装完成之后出现循环登录问题,请重新多安装几次(修改可选配置安装).
如下命令就是查看自己电脑当前可用的显卡,获取到NVIDIA显卡的设备ID
amov@amov:~$ lspci | grep VGA
0a:00.0 VGA compatible controller: NVIDIA Corporation Device 1f08 (rev a1)
2.PX4环境安装¶
参考官方文档 Ubuntu下px4开发环境搭建 .
警告
该文档链接是在当时环境下的master文档,对应的是1.8.2的wiki文档,你现在所在的master页面是最新的wiki文档,你需要在左上角由master切换到1.8.2
下载好软件相关资料,将安装脚本放置home下面,给脚本可执行权限并执行这个脚本。
chmod +x sim_env.sh
sudo ./sim_env.sh
这个安装的快慢与你的网速有关。这个脚本本身是没有安装交叉编译工具链,也没有下载Firmware固件的,也没有安装gazebo.该脚本如果你正常安装且没有安装错误, 那么px4编译环境装好,然后再安装gazebo9软件,安装交叉编译工具包,最后下载px4固件Firmware,编译固件并编译仿真.
上面sim_env.sh脚本执行完成之后,然后安装gazebo9
chmod +x gazebo9_env.sh
sudo ./gazebo9_env.sh
接着安装交叉编译工具包,手动安装交叉编译工具链:下载软件相关资料,找到gcc-arm-none-eabi-7-2017-q4-major-linux.tar.bz2, 之后复制(+sudo)放到/opt/之下,解压,下所示本机的gcc的路径
amov@amov:/opt$ sudo tar -jxvf gcc-arm-none-eabi-7-2017-q4-major-linux.tar.bz2
amov@amov:/opt/gcc-arm-none-eabi-7-2017-q4-major/bin$ pwd
/opt/gcc-arm-none-eabi-7-2017-q4-major/bin
然后打开/etc/profile文件,如下
amov@amov:/opt/gcc-arm-none-eabi-7-2017-q4-major/bin$ sudo gedit /etc/profile
在最下面添加一行
export PATH=$PATH:/opt/gcc-arm-none-eabi-7-2017-q4-major/bin
路径就是gcc存放的路径。接着source一下刚才修改的/etc/profile
source /etc/profile
测试安装gcc是否成功,输入
arm-none-eabi-gcc --version
若出现如下类似,说明安装成功
arm-none-eabi-gcc (GNU Tools for Arm Embedded Processors 7-2017-q4-major) 7.2.1 20170904 (release) [ARM/embedded-7-branch revision 255204]
Copyright (C) 2017 Free Software Foundation, Inc.
This is free software; see the source for copying conditions. There is NO
warranty; not even for MERCHANTABILITY or FITNESS FOR A PARTICULAR PURPOSE.
若输出是:
arm-none-eabi-gcc --version
arm-none-eabi-gcc: No such file or directory
需要安装32位支持库 此链接查看详细步骤
sudo apt-get install libc6:i386 libgcc1:i386 libstdc++5:i386 libstdc++6:i386
现在PX4环境配置已经完成,之前在运行ubuntu_sim.sh脚本中下载过Firmware,建议重新下载一个PX4固件。
amov@amov:~/Desktop/px4-src/src-1.8.2$ ls
amov@amov:~/Desktop/px4-src/src-1.8.2$ git clone https://github.com/PX4/Firmware.git
Cloning into 'Firmware'...
remote: Enumerating objects: 278734, done.
下载完之后,我们进入到Firmware中,下载的还需要更新子模块
amov@amov:~/Desktop/px4-src/src-1.8.2$ cd Firmware/
amov@amov:~/Desktop/px4-src/src-1.8.2/Firmware$ git checkout v1.8.2
amov@amov:~/Desktop/px4-src/src-1.8.2/Firmware$ git submodule update --init --recursive
漫长等待之后,就可以编译源码了,先试试最基本的能力。 首先是编译源代码
amov@amov:~/Desktop/px4-src/src-1.8.2/Firmware$ make px4fmu-v5_default
若编译成功的话,再执行编译最基本的gazebo仿真
amov@amov:~/Desktop/px4-src/src-1.8.2/Firmware$ make posix_sitl_default gazebo
到此为止,说明你的PX4环境配置已经搭建完成了。下来我们会配置与Ubuntu16.04系统对应的ROS Kinetic版本。
小技巧
在px4固件代码v1.8.2之前的编译规则和v1.8.2之后的编译规则略有不同,
v1.8.2中编译v5固件命令为 make px4fmu-v5_default.v1.9.2中编译v5固件命令为 make px4_fmu-v5_default
v1.8.2中编译gazebo仿真命令为 make posix_sitl_default gazebo . v1.9.2中编译gazebo仿真命令为 make px4_sitl_default gazebo
3.ROS-Kinetic安装¶
ROS-Kinetic的安装参考 ROS-Kinetic官网安装教程 需要注意的一点是, 在安装ROS时候,国内最好选择镜像来自中科大的源或者是清华的源,其他就是按照官网提示一步步安装即可。
小技巧
安装ROS(有700MB到800MB)完成之后,查看是否安装成功,如下表示安装ROS完成。
特别注意,在上面我们安装好px4的编译环境时候,安装的gazebo9,在安装ROS-Ubuntu16.04-kinetic的时候,会默认将之前系统的gazebo卸载,并重新安装gazebo7. 但在实际过程中,gazebo9更为好使用,兼容性也更好,所以在安装ROS-kinetic时候不要选择安装 sudo apt-get install ros-kinetic-desktop-full , 而应该选择 sudo apt-get install ros-kinetic-desktop.这点需切记.
amov@amov:~$ roscore
... logging to /home/amov/.ros/log/d98e04fe-b1ca-11e9-bf5f-e0d55ee7d1ba/roslaunch-amov-23391.log
Checking log directory for disk usage. This may take awhile.
Press Ctrl-C to interrupt
Done checking log file disk usage. Usage is <1GB.
started roslaunch server http://amov:39279/
ros_comm version 1.12.14
SUMMARY
========
PARAMETERS
* /rosdistro: kinetic
* /rosversion: 1.12.14
NODES
auto-starting new master
process[master]: started with pid [23401]
ROS_MASTER_URI=http://amov:11311/
setting /run_id to d98e04fe-b1ca-11e9-bf5f-e0d55ee7d1ba
process[rosout-1]: started with pid [23414]
started core service [/rosout]
4.mavlink与mavros安装¶
mavlink与mavros的安装参考 mavros官方安装
最好最清晰的安装过程便是官方提供的步骤,以安装二进制的方式安装mavros,还需要安装geographiclib,可别忘了.
第三节 仿真过程¶
上节中,我们已经搭建好PX4仿真的环境了,而本节旨在下载阿木社区的源码,并且建立新的工作空间到 个人工作路径下,然后配置仿真所使用的固件版本的选择以及环境配置,最后进行仿真操作。先从如何 下载阿木社区源码说起
2.下载源码并建立工作区间¶
详细的建立工作空间请查看阿木社区GitHub上的项目 px4_commander. 或者如下链接:px4_command
建立好工作空间之后,笔者的工作空间如下:
amov@amov:~/AMOV_WorkSpace$ cd px4_ws/
amov@amov:~/AMOV_WorkSpace/px4_ws$ ls
build devel src
amov@amov:~/AMOV_WorkSpace/px4_ws$ cd devel/
amov@amov:~/AMOV_WorkSpace/px4_ws/devel$ ls
cmake.lock lib local_setup.zsh _setup_util.py
env.sh local_setup.bash setup.bash setup.zsh
include local_setup.sh setup.sh share
amov@amov:~/AMOV_WorkSpace/px4_ws/devel$
打开.bashrc 文件
amov@amov:~/AMOV_WorkSpace/px4_ws/devel$ sudo gedit ~/.bashrc
需要在.bashrc 文件最后添加一行如下:
source ~/AMOV_WorkSpace/px4_ws/devel/setup.bash
3.添加环境变量 .bashrc 文件添加如下¶
source ~/Desktop/px4-src/src-1.8.2/Firmware/Tools/setup_gazebo.bash ~/Desktop/px4-src/src-1.8.2/Firmware/ ~/Desktop/px4-src/src-1.8.2/Firmware/build/px4_sitl_default
export ROS_PACKAGE_PATH=$ROS_PACKAGE_PATH:~/Desktop/px4-src/src-1.8.2/Firmware
export ROS_PACKAGE_PATH=$ROS_PACKAGE_PATH:~/Desktop/px4-src/src-1.8.2/Firmware/Tools/sitl_gazebo
4.启动仿真¶
进入工作区间仿真部分目录下,可以看到有6个脚本文件
amov@amov:~/AMOV_WorkSpace/px4_ws/src/px4_command/sh/sh_for_simulation$ ls
sitl_gazebo_formation.sh sitl_gazebo_square.sh
sitl_gazebo_iris.sh sitl_jMAVSim_pos_controller.sh
sitl_gazebo_pos_controller.sh sitl_test.sh
启动sitl_gazebo_iris.sh脚本,执行如下
amov@amov:~/AMOV_WorkSpace/px4_ws/src/px4_command/sh/sh_for_simulation$ ./sitl_gazebo_iris.sh
即可进入仿真界面。
第四节 仿真脚本说明¶
1.脚本sitl_gazebo_iris.sh¶
正常启动sitl_gazebo_iris.sh腳本,基本操作流程和实体飞机操作流程一致。 先起飞3m,如下图:
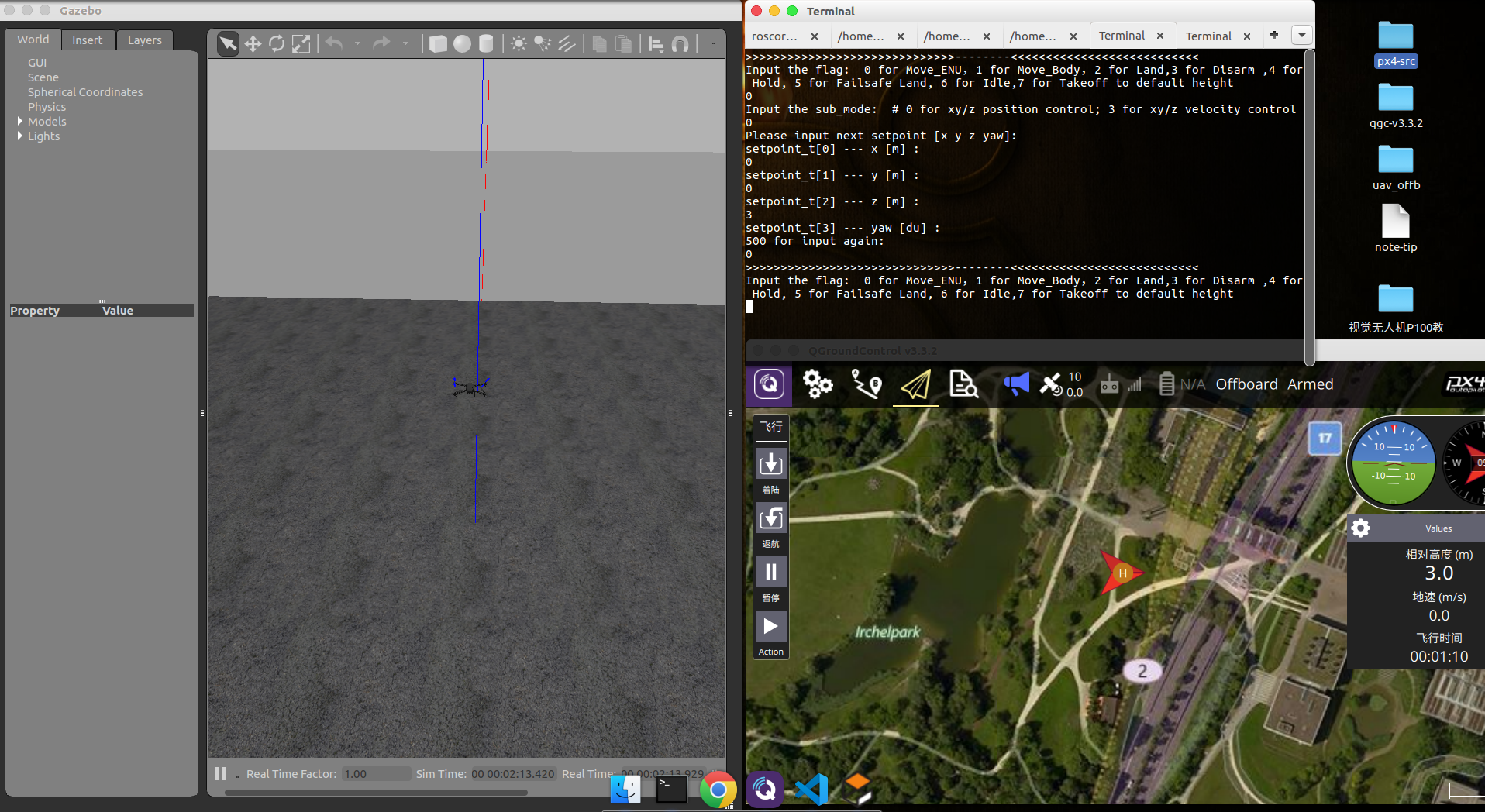
接着,我们在Move_Body坐标系下,x,y,z分别为1,1,0.飞行轨迹如下图:
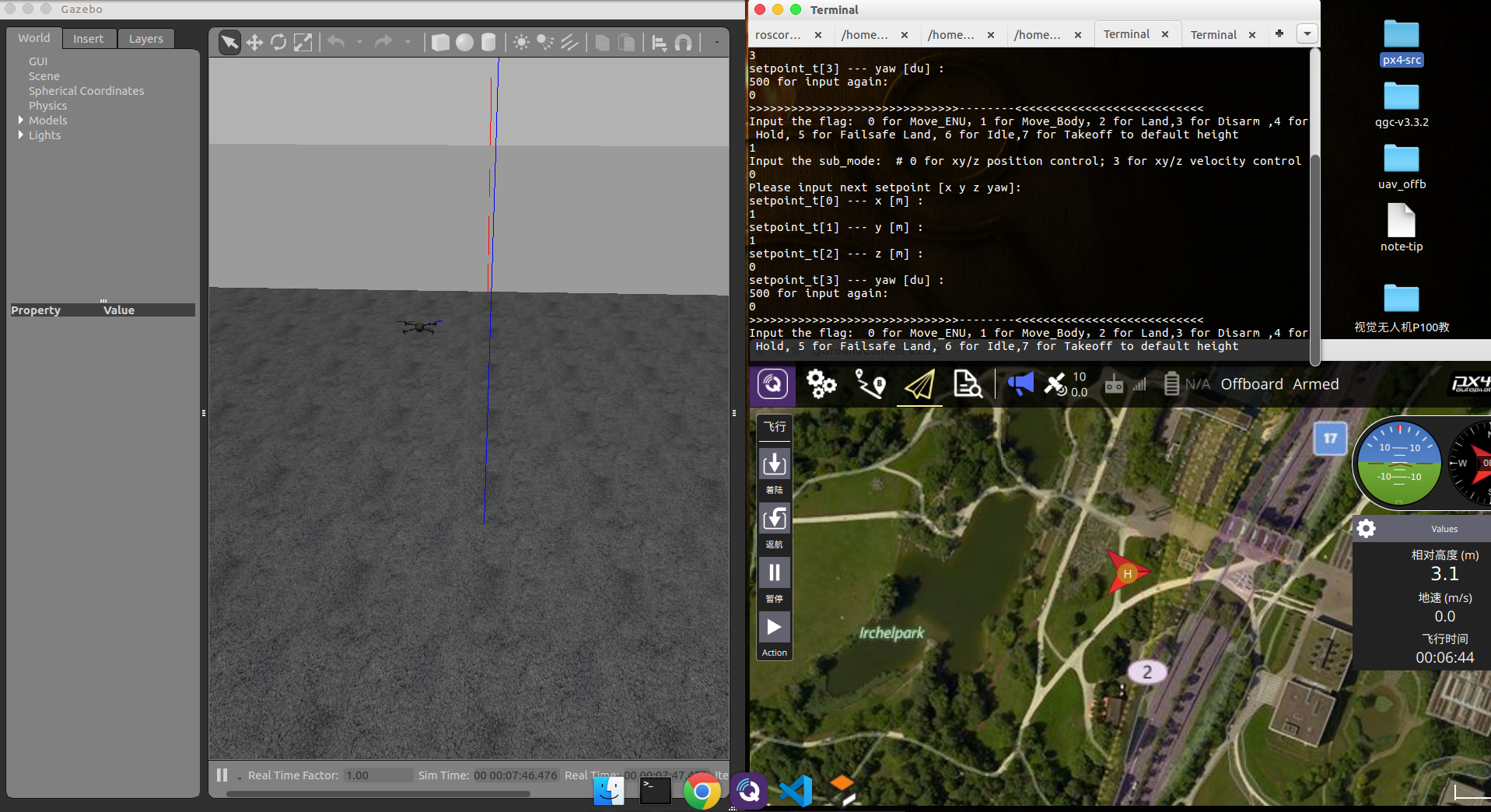
最后我们执行一下land模式,如下图:
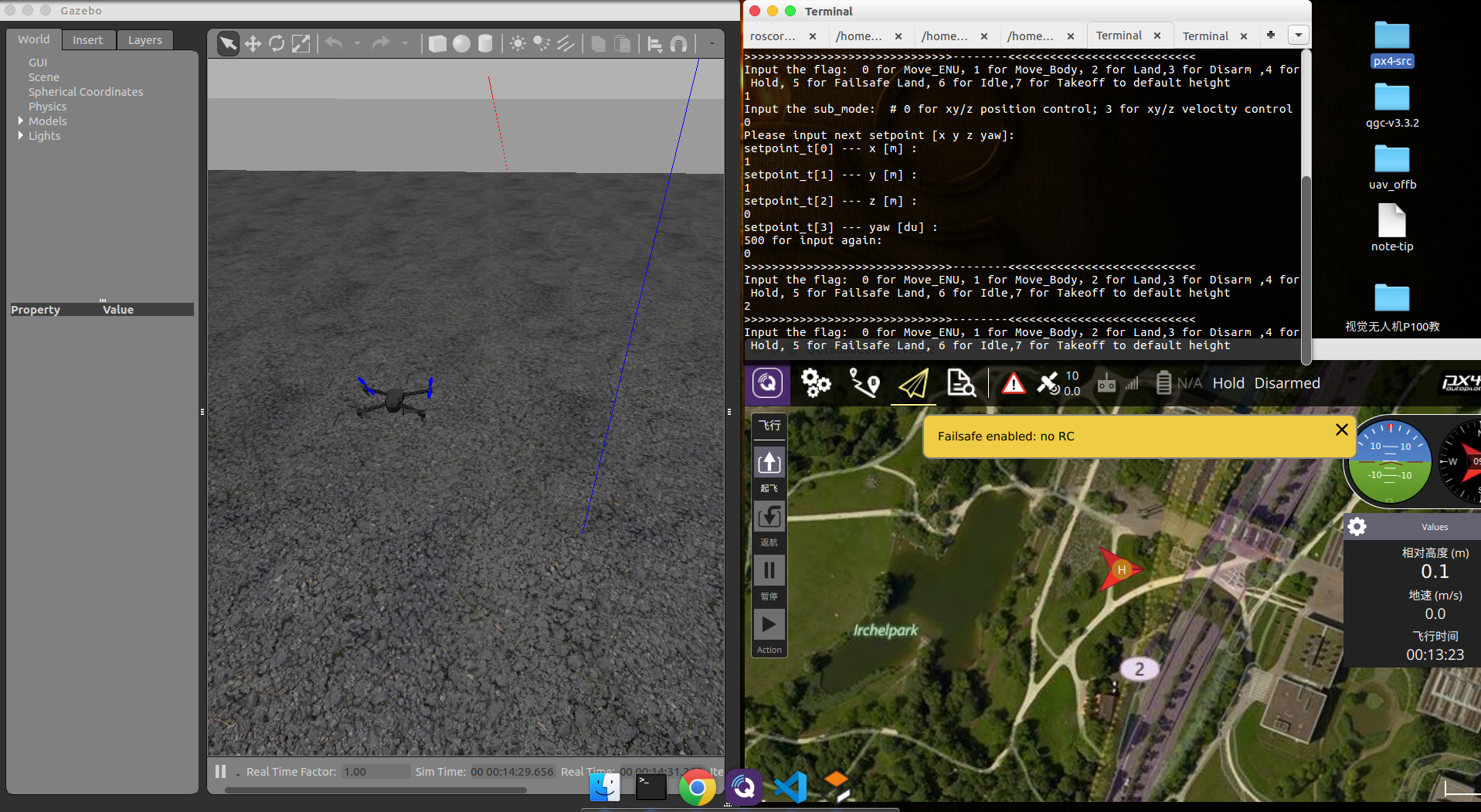
存在Bug描述:
- 若起飞之后飞机降落至地面,无法进行再次起飞。(和实体飞机一致现象)
- 在ENU坐标系下,若使用速度控制,进行起飞2M,飞机一致向上飞,不会停止,在gazebo中,飞至26M,切换至悬停模式,无法成功相应,飞至30M,切换至land,正常降落。
- 经过多次测试,move节点中,按键4hold模式无响应,在两种坐标系下的速度控制中,飞机一直向上飞。
- 在passivity控制率下,正常设置起飞3M,飞机纯粹油门量最大向上直飞,到达53M左右之后,有姿态角的迅速降落,直至炸机。
- 在NE控制率下,正常设置起飞3M,飞机纯粹油门量最大向上直飞,一直飞。
2.脚本sitl_gazebo_square.sh¶
注解
直接下载的px4_command是没有sitl_gazebo_square.sh该脚本的,需要手动添加该脚本.首先可以建立一个新的可执行脚本sitl_gazebo_square.sh,添加下面内容:
正常启动sitl_gazebo_square.sh脚本。确定并初始化px4_pos_controller节点。然后在set_mode节点中切换至offboard模式。检查square节点中, 按键1执行飞正方形。最后在qgc中解锁飞机,飞机正常按照Point点进行飞行。
在飞机飞正方形的时候,有5个point点的设置,飞行过程部分截图如下 point1:
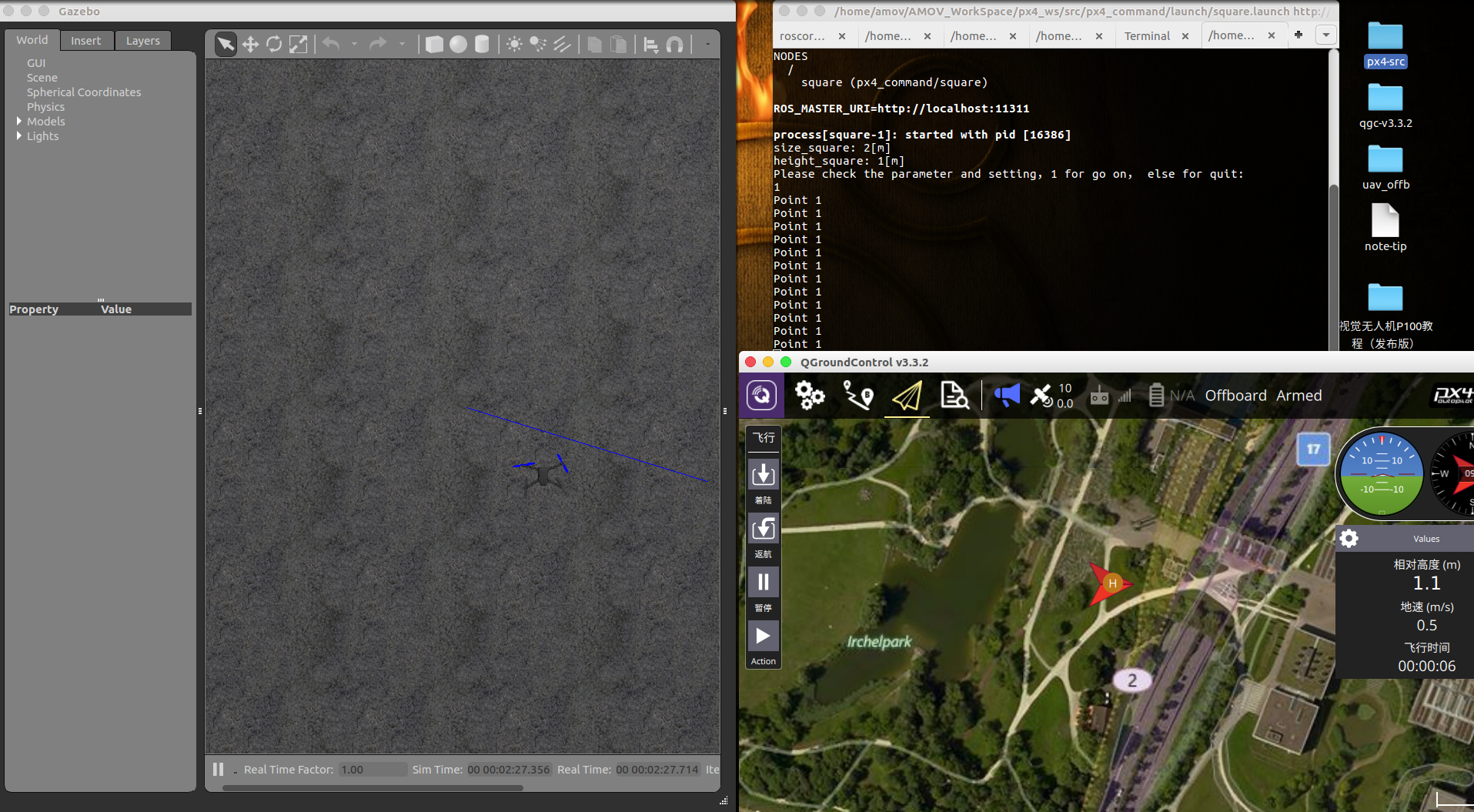
point2:
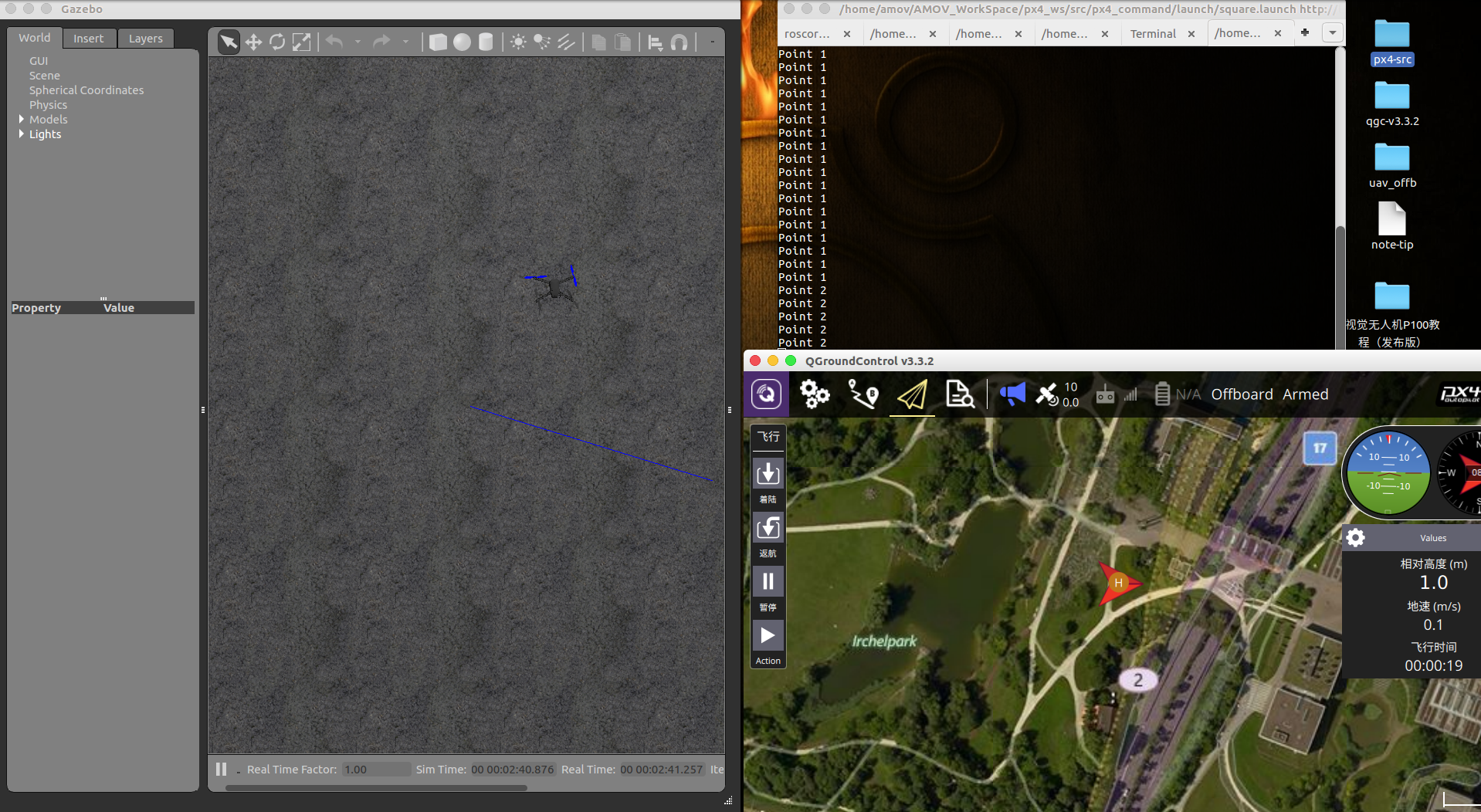
point4:
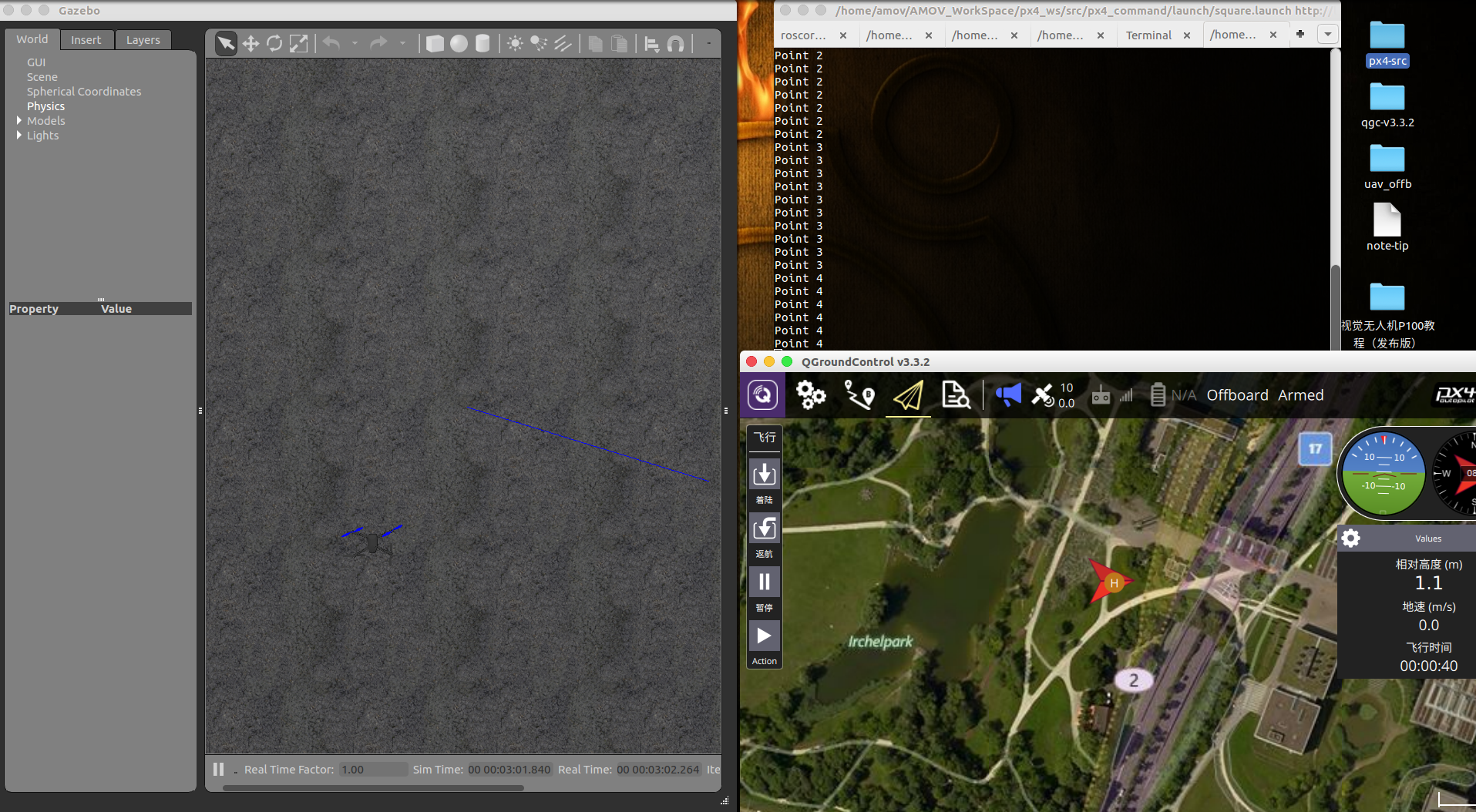
point5:
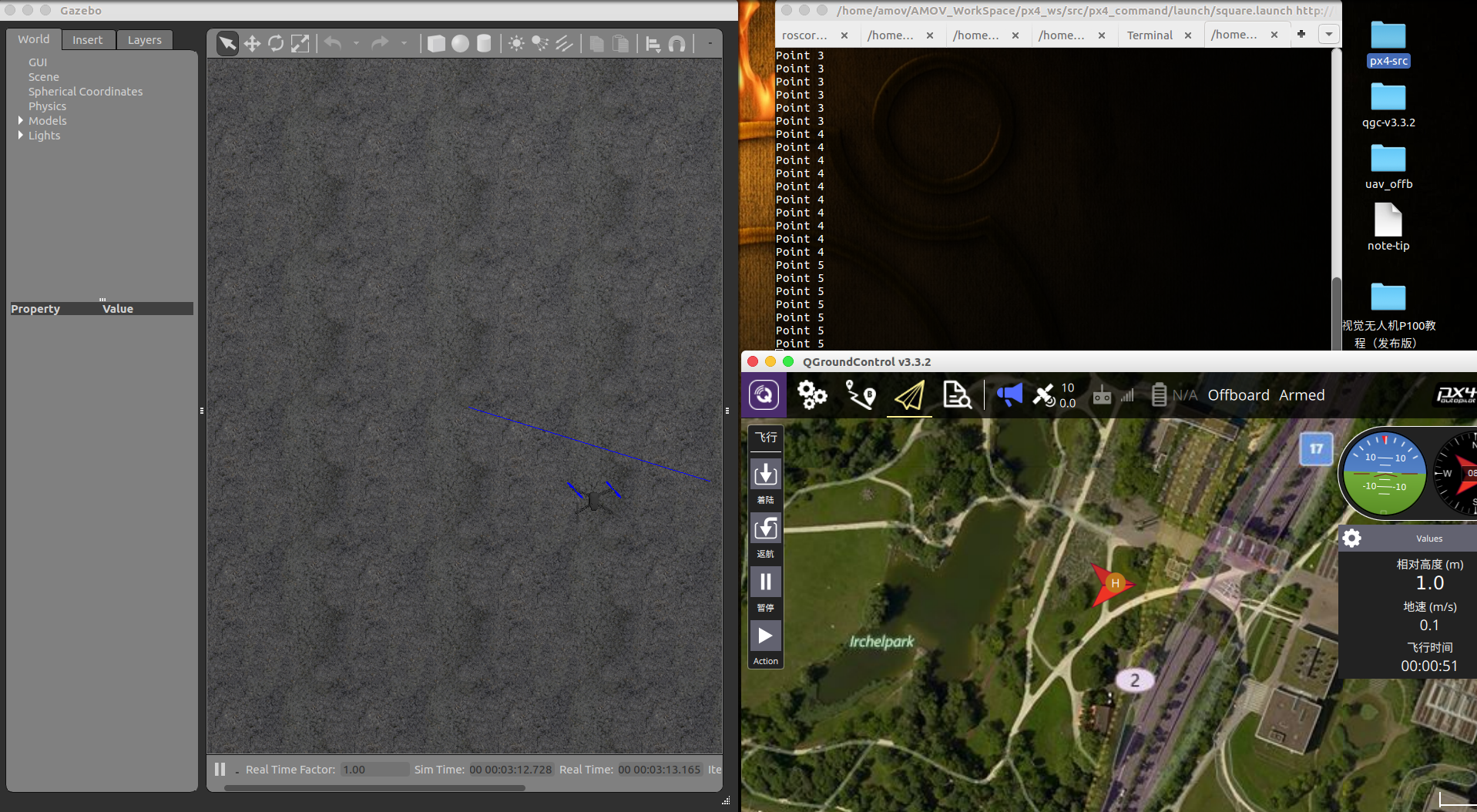
3.脚本sitl_gazebo_formation.sh¶
下载下来的px4_command也可能不能直接进行多机仿真,在自己本机下面的固件代码中的launch文件需要改一下名称,可能没有three_uav_mavros_sitl.launch. 需要将现有的multi_uav_mavros_sitl.launch改为three_uav_mavros_sitl.launch . 运行仿真之后可能只出现两架飞机,原因是,在px4_command中的多机仿真用的是uav0,uav1,uav2, 而在你下载的固件代码中只有uav1,uav2.没有uav0,这时候你需要手动添加一个uav0出来,才能多机(3架飞机)仿真跑起来.
正常启动sitl_gazebo_formation.sh,在启动正常的情况下(qgc可以连接上三个飞机),此时确认formation_control节点并初始化, 按照ENU坐标系下,设置坐标点,三架飞机同步执行动作。如下图:
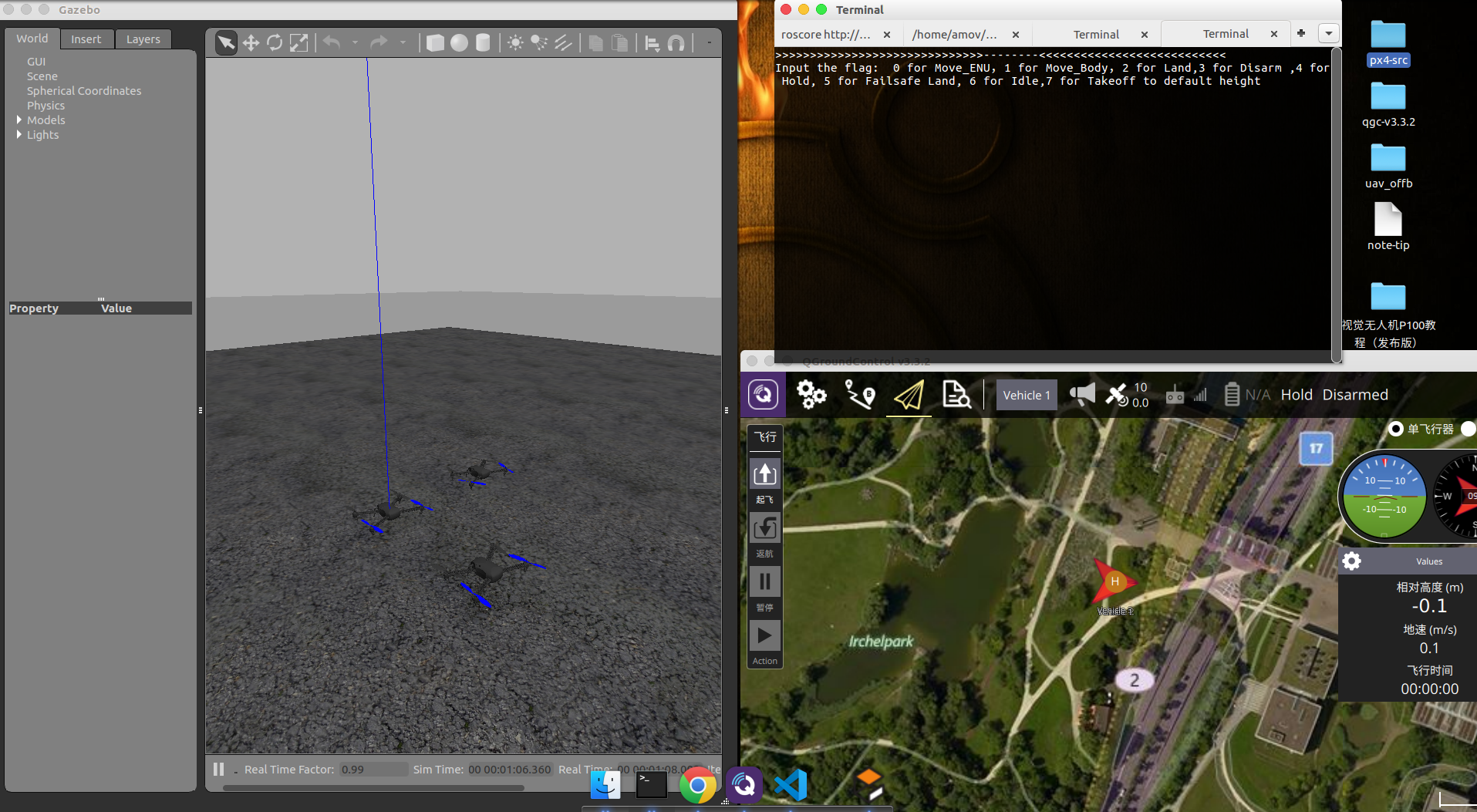
存在Bug描述:
- 启动脚本失败(已将时间由2改为4,成功启动概率增大)
- 确认初始化formation_control节点之后,打印信息有问题。UAV2显示未连接,解锁状态无响应,飞行模式无显示
- 飞机解锁之后,设置好第一个坐标点,飞机起飞,相互位置会有所调换,然后悬停至稳定
- 使用land模式之后,有的飞机会直接失控,有的会缓缓降落。
- 飞机执行land落地之后飞行模式在pos与RTL之间频繁切换